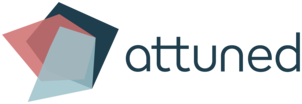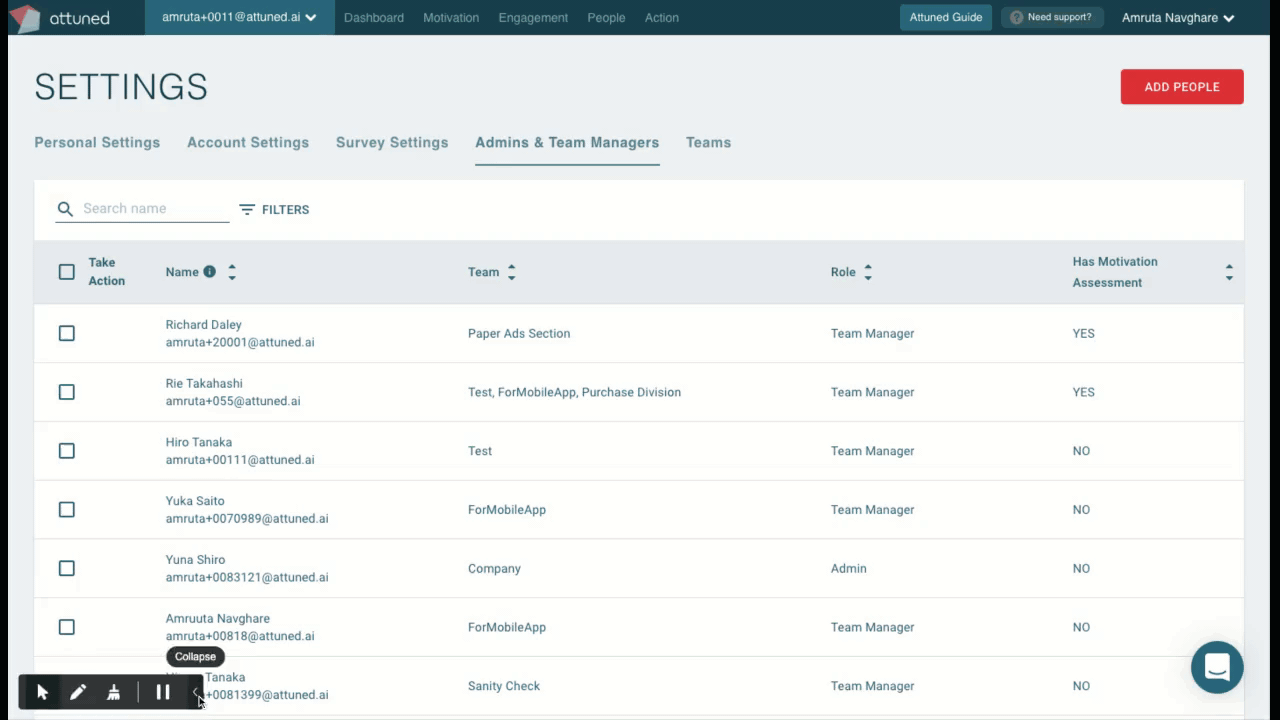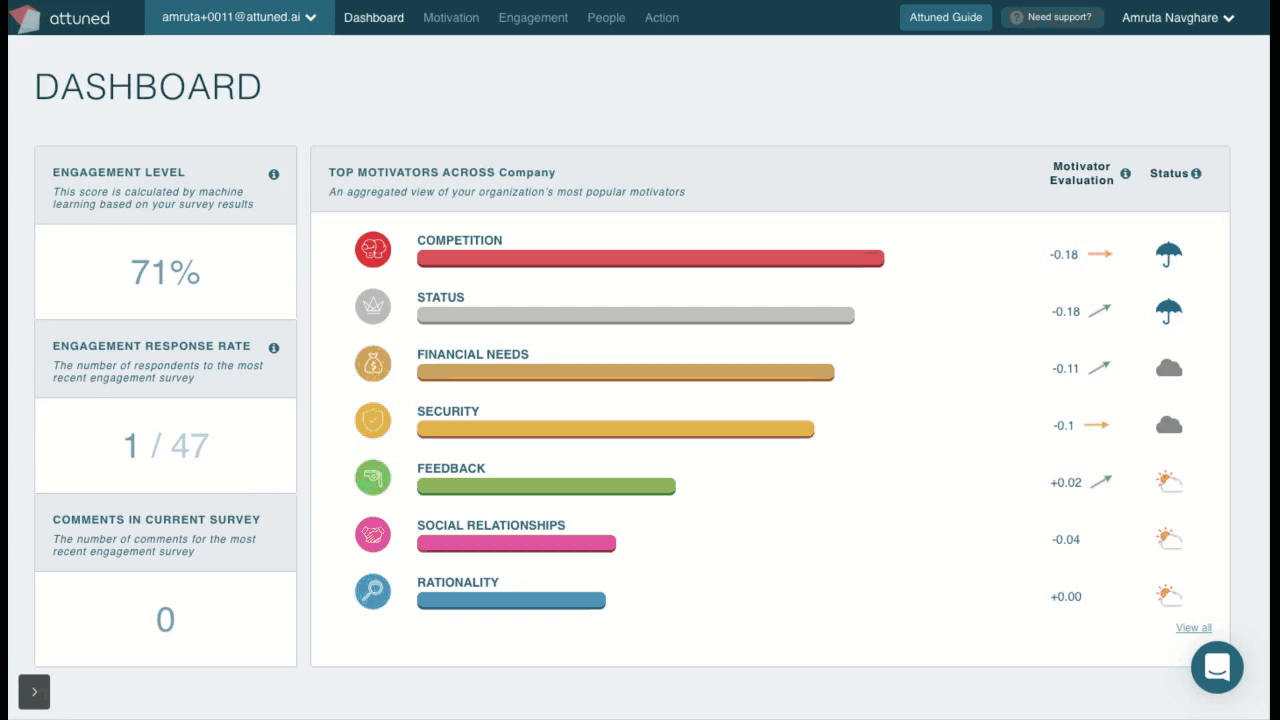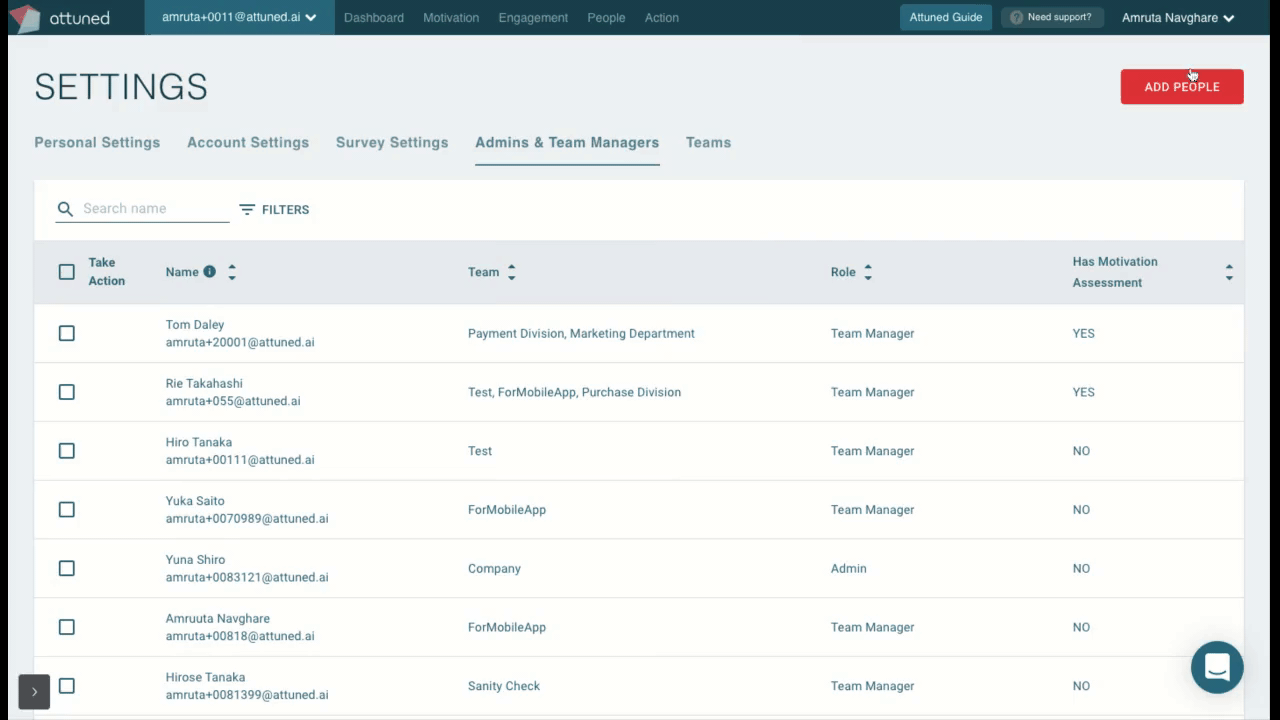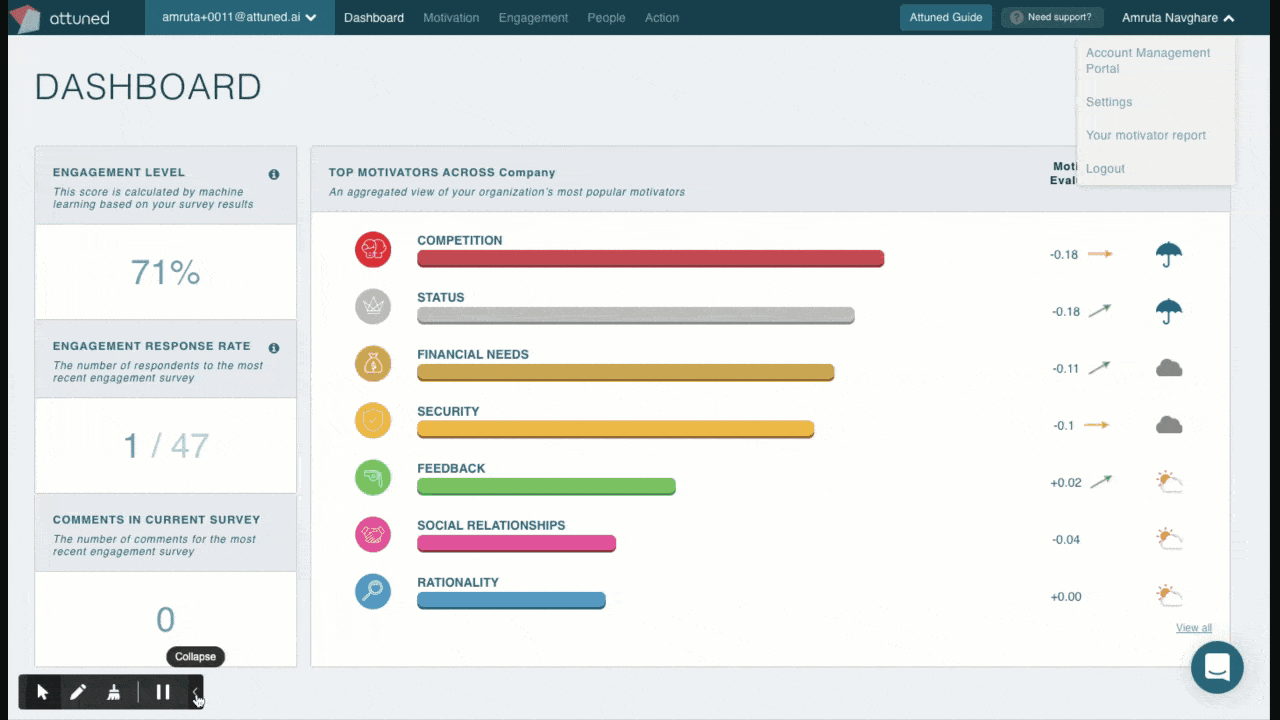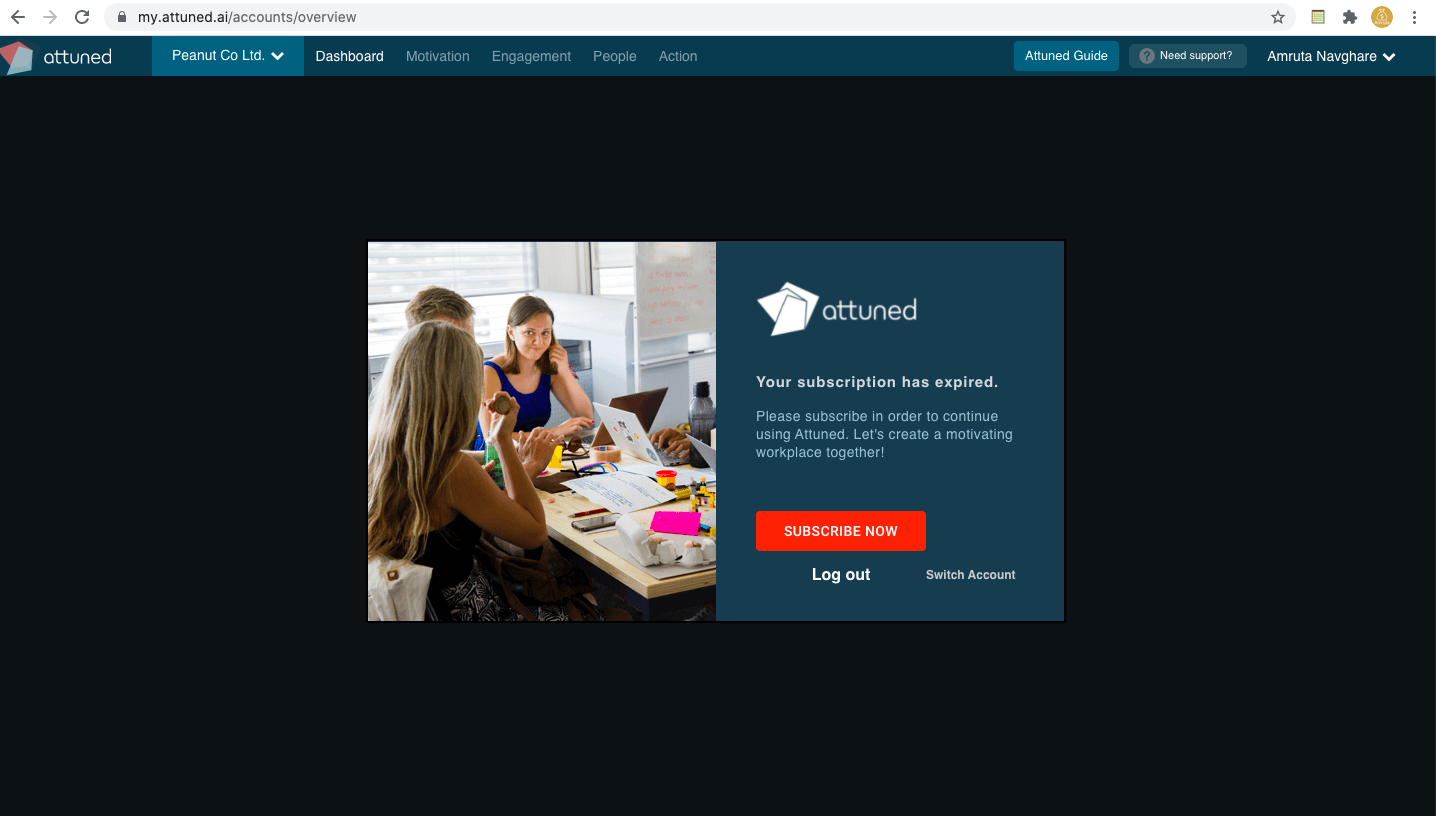Assign people to teams and change roles with ease
Why?
Previously, the method of assigning Team Managers and Respondents to teams was not intuitive enough, prompting a redesign of those pages.
The details:
We have redesigned the Admins & Team Managers page and the People page.
The design for each assigned team item has changed on the Admins & Team Managers page and People page as follows:
To assign a member to a team, click on “Assign to a new team” and select the team in the modal.
To unassign a member from a team, click the “Unassign” button. This instantly removes that member from the team.
There is no longer a “Save” button on this page since all changes are made immediately.
Role switching for Admins & Team Managers
Owner Login: [Admins & Team Managers page]
New function to switch to Admin role / Team Manager role.
For a Team Manager to switch to an Admin role:
Click on the “Assign to Admin” button. A confirmation popup will then be displayed.
■ If you select “CANCEL”, you will return to the “DETAILS” screen with the previous settings for the Team Manager.
■ If you click “Assign to Admin” on the confirmation popup then the Team Manager will be converted to an Admin.
Similarly, for switching from Admin to Team Manager:
Click the “Change to Team Manager” button. A confirmation popup will then be displayed.
■ If you select “CANCEL”, you will return to the “DETAILS” screen with the previous settings for the Admin.
■ If you click “Assign as Team Manager” on the confirmation popup then the Admin will be converted to Team Manager and you can select the team from the Teams modal.
Admin Login:
This should work as before, wherein on Admin Login => Admins & Team Managers page:
The user will only be able to view the list of Team Managers.
The user won’t be able to change Team Managers to Admins or view other Admins.
Manager Login:
This should work as before, wherein on Manager Login:
The user won’t be able to view the Admins & Team Managers page.
Business Rules:
Having “Company <— team X <— team Y”:
1. When assigning a Team Manager to Team X and Team Y at the same time, the access should automatically be escalated so that the user is assigned as the Manager of Team X only.
2. If User K is already the Team Manager of Team X and the Owner/Admin is trying to assign User K as Team Manager of Team Y, we automatically “downgrade” the Team Manager by removing their access to Team X.
Prevention of login after the license period has expired
Background:
Previously, it was possible to log in even after the license period had expired. We needed to prevent this from happening. We have a function in place for trials that displays a payment screen with a “Subscribe Now” button once the trial period has ended. Despite not being relevant for all customers, we decided that it is better to display this screen than to allow users to log in and add members who would be unable to respond to surveys.
Implementation:
Now, when the license expires, the screen with the “Subscribe Now” button displays, and users will no longer be able to access the Dashboard.